When you see the word username , that should be your actual email address.
When you see the word username , that should be your actual email address.
For example, if your address is johndoe@whidbey.net , your username would be johndoe@whidbey.net; if your address is johndoe@whidbey.com , your username would be johndoe@whidbey.com; if your address is johndoe@pointroberts.net, your username would be johndoe@pointroberts.net, etc.
Instructions for OS X Mail for Mac OS X 10.5 (Leopard), 10.6 (Snow Leopard), 10.7 (Lion)
If you are using 10.3 (Panther) or 10.4 (Tiger), Click Here
1. Click the Mail menu and select Preferences.
2. Click the Accounts category, and select your Whidbey account
3. If the Incoming Mail Server field contains mail.whidbey.com, change it to mail.whidbey.net
If it doesn’t contain “whidbey” at all, this is not a Whidbey Telecom account.
4. Enter your email address into the User Name field
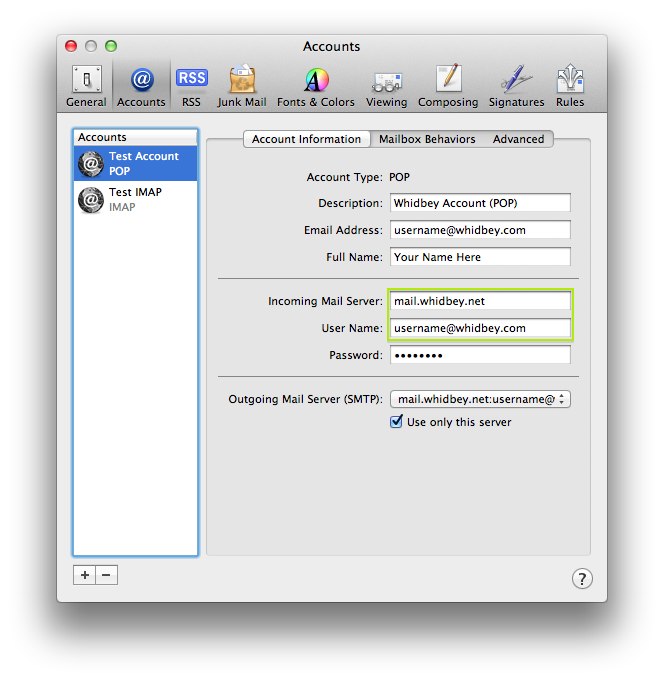
5. Click on the Advanced section.
6. Select Use SSL. If you are connecting using POP, your port will be 995, if using IMAP the port will be 993.
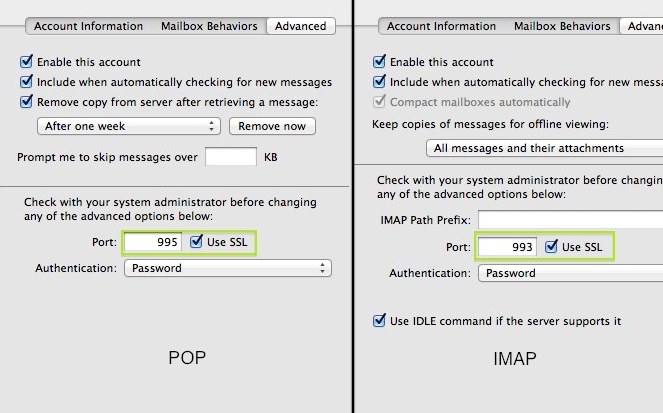
7. Click on Account Information
8. Click on the entry next to Outgoing Mail Server (SMTP) and select Edit Server List.
9. Under Account Information, if the server name contains mail.whidbey.com, change it to mail.whidbey.net.
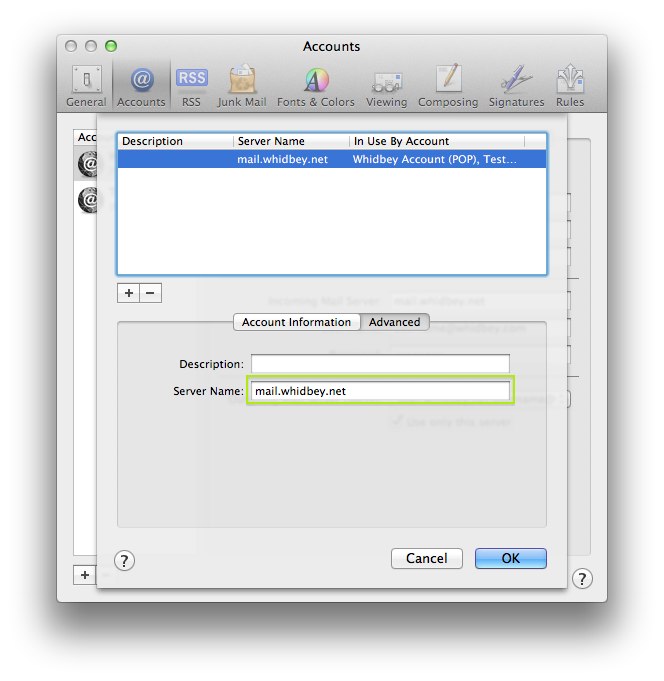
10. Click on “Advanced”
11. Check the box next to “Use Secure Sockets Layer (SSL)“.
12. Change the “Port” from 25 to 465
13. Pull down the Authentication menu and choose Password.
14. Type your username into the “User Name” field.
15. Type your password into the “Password” field.
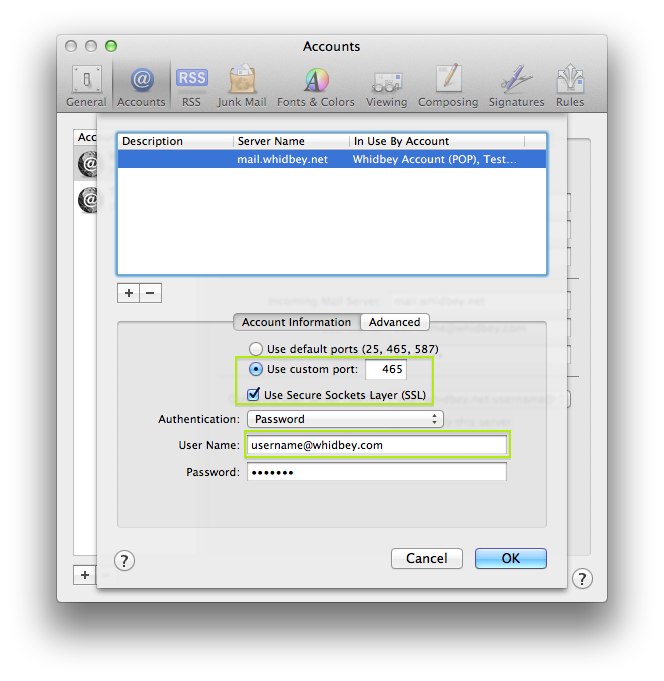
16. Click “OK” 17. Close the window, and when asked to “Save Changes“, choose Yes.
Instructions for OS X Mail for Mac OS X 10.3 (Panther) or 10.4 (Tiger)
1. Click the Mail menu and select Preferences.
2. Click the Accounts category, and select your Whidbey account.
3. If the Incoming Mail Server field contains mail.whidbey.com, change it to mail.whidbey.net
If it doesn’t contain “whidbey” at all, this is not a Whidbey Telecom account.
4. Click on Advanced. The Check the Box Use SSL. The port should change to 995 (POP) or 993 (IMAP). Click again on Account Information 5. Click the “Server Settings” button.
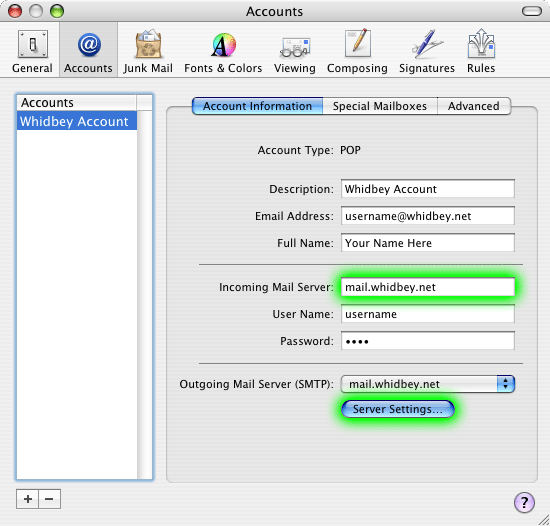
5. If the Outgoing Mail Server field contains mail.whidbey.com, change it to mail.whidbey.net
6. Check the box next to “Use Secure Sockets Layer (SSL)“.
7. Change the “Port” from 25 to 465
8. Pull down the Authentication menu and choose Password.
9. Type your username into the “User Name” field.
10. Type your password into the “Password” field
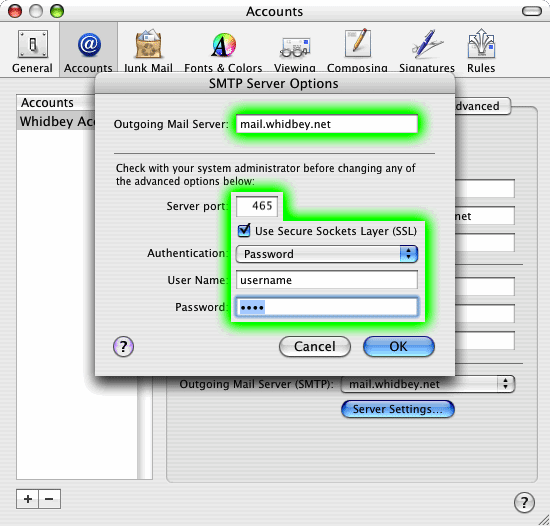
11. Close the window, and when asked to “Save Changes“, choose Yes.
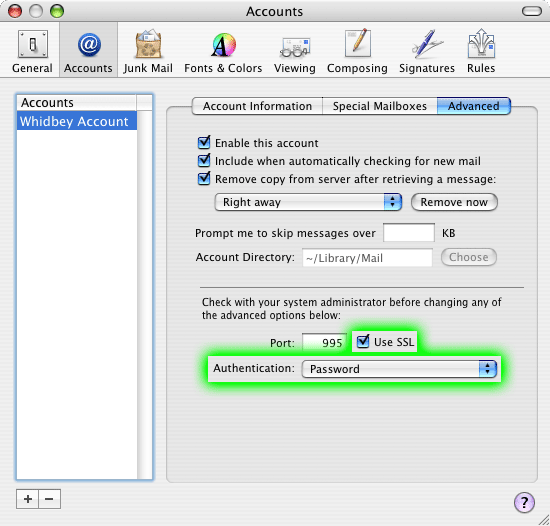
NOTE: Please remember to perform this change on any other computers you use.