When you see the word username, that should be your actual email address.
For example, if your address is johndoe@whidbey.net, your username would be johndoe@whidbey.net; if your address is johndoe@whidbey.com, your username would be johndoe@whidbey.com; if your address is johndoe@pointroberts.net, your username would be johndoe@pointroberts.net, etc.
1. Click the Tools menu and select Account Settings.
2. Click the Server Settings category.
3. If Server Name contains mail.whidbey.com, change it to mail.whidbey.netEnter your email address in the field “User Name“.
If it doesn’t contain “whidbey” at all, this is not a Whidbey Telecom account. so click Cancel.
4. Under “Security Settings“, Select from “Connection Security“, “SSL/TLS“. Select “Normal Password“, from “Authentication Method“Ensure that the Port is 995 (for POP Accounts), or 993 (for IMAP Accounts).
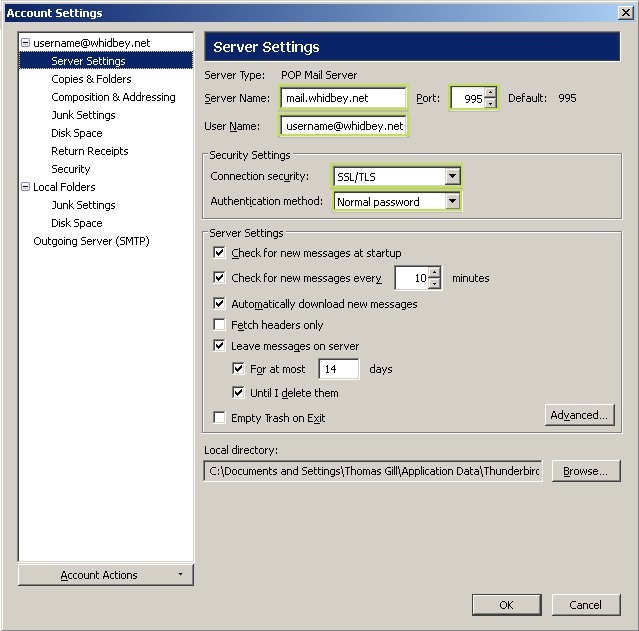
5. Choose the Whidbey account under Outgoing Server (SMTP) settings, then click Edit.

6. If Server Name contains mail.whidbey.com, change it to mail.whidbey.net
7. Select “SSL/TLS” from the Connection Security box.
8. Select “Normal Password” brom the Authentication Method box.
9. Ensure your email address is in the “User Name” field.
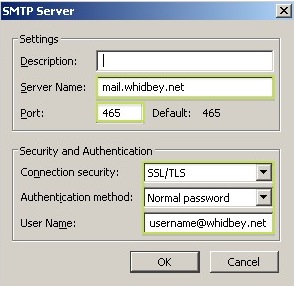
10. Click OK at the bottom, and OK in the Account Settings window.
NOTE: Please remember to perform this change on any other computers you use.