When you see the word username, that should be your actual email address.
For example, if your address is johndoe@whidbey.net, your username would be johndoe@whidbey.net; if your address is johndoe@whidbey.com, your username would be johndoe@whidbey.com; if your address is johndoe@pointroberts.net, your username would be johndoe@pointroberts.net, etc.
1. Click the Orange File Tab. and select E-mail Accounts…In Outlook 2007 you will need to click on Tools instead, then skip to step 3.
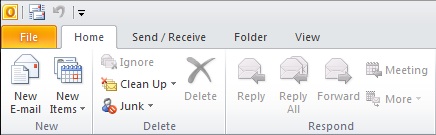
2. Under Account Information, select your email account.
3. Then click on “Account Settings“, then click on Account Settings again.

4. Select your Whidbey Telecom account, then click the Change button
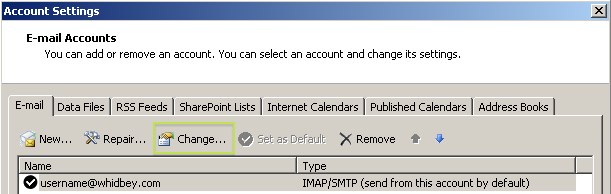
5. Ensure “User Name” contains your entire email account.
6. Click on More Settings.
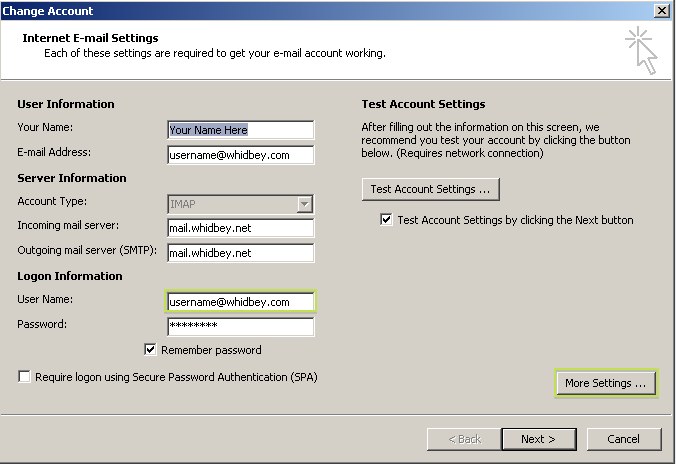
7. Select Outgoing Server.
8. Ensure there is a checkmark next to “My outgoing server (SMTP) requires authentication“
9. Ensure there is a dot next to “Use same settings as my incoming mail server“
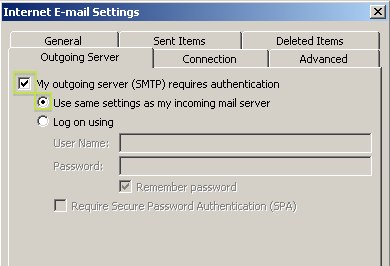
10. Select Advanced.
11. Ensure the fields “Use the following type of encrypted connection” says SSL
- If you are using Outlook 2007, there will be a checkbox to the right, instead of the dropdown
12. Change the “Outgoing Server (SMTP)” says 465, and that “Incoming server” says 993 (for IMAP) or 995 (for POP)
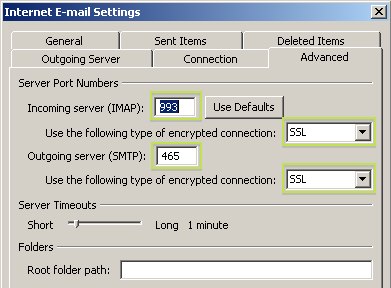
13. Click the OK button to return to your account settings.
14. Then, click the Next button, then the Finish button to return to the Accounts window.
15. If you have other Whidbey Telecom accounts listed, repeat the steps for each account. Please remember to perform this change on any other computers you use.